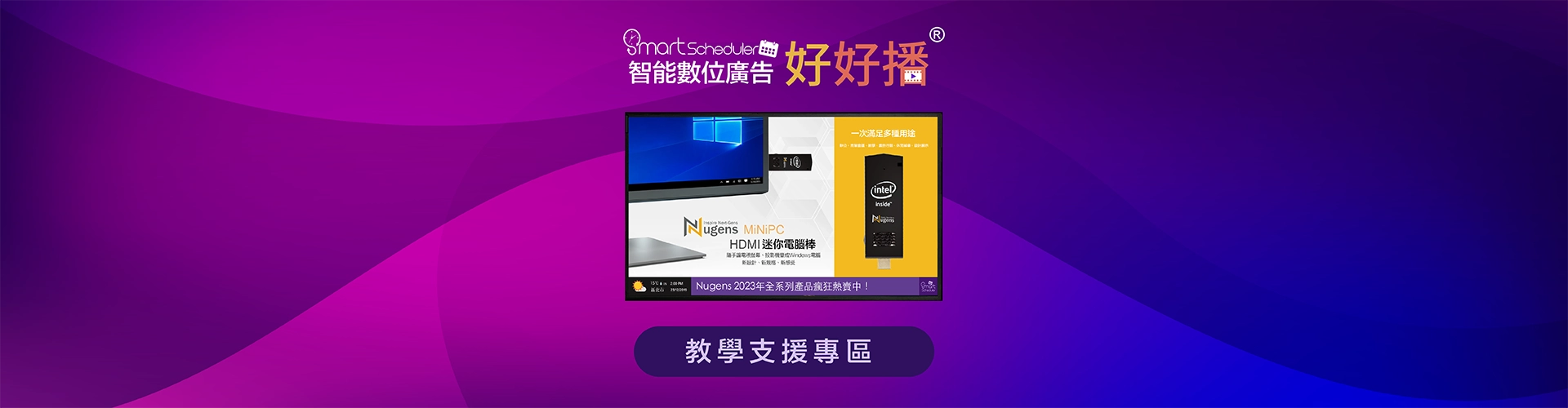
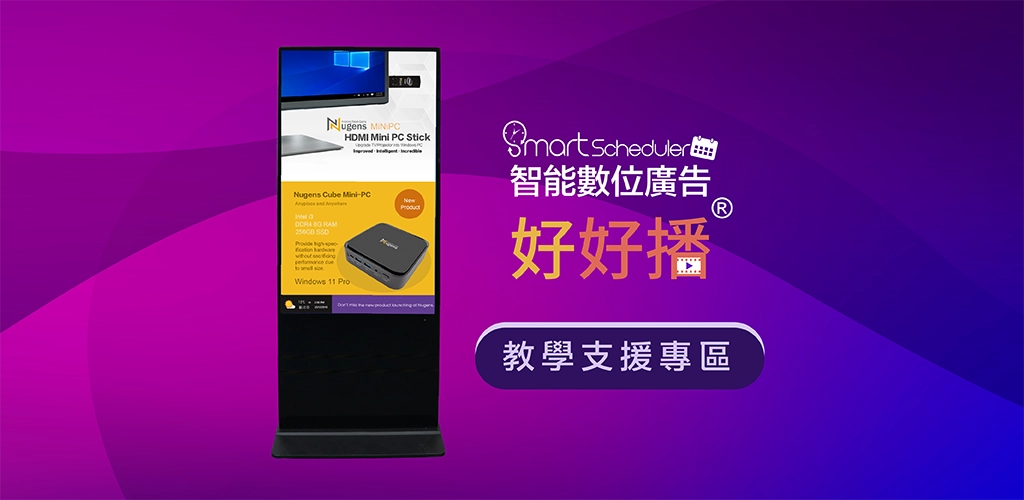
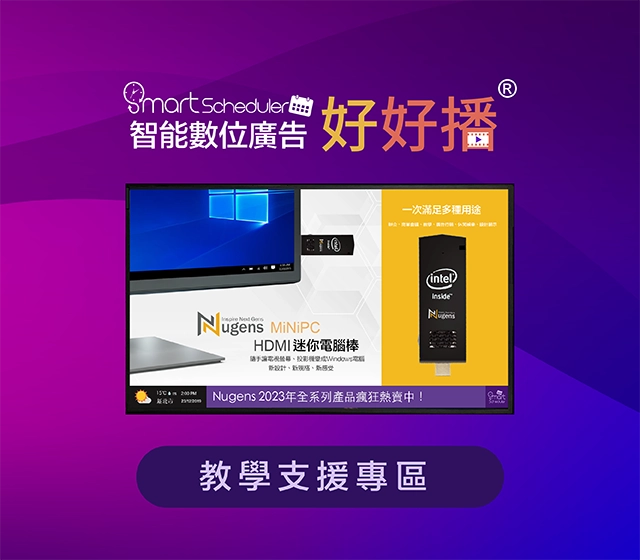
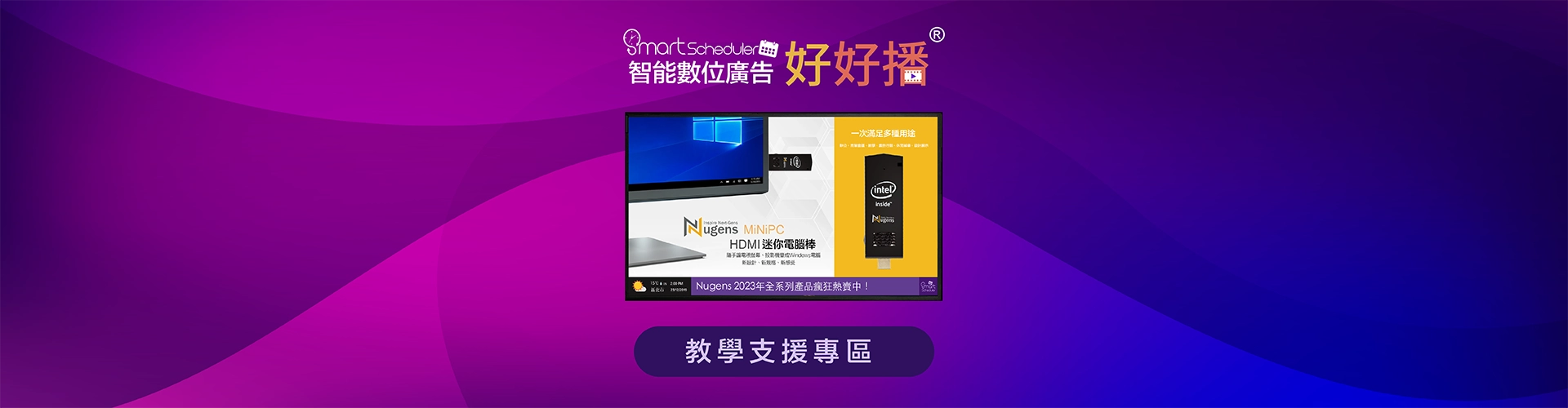
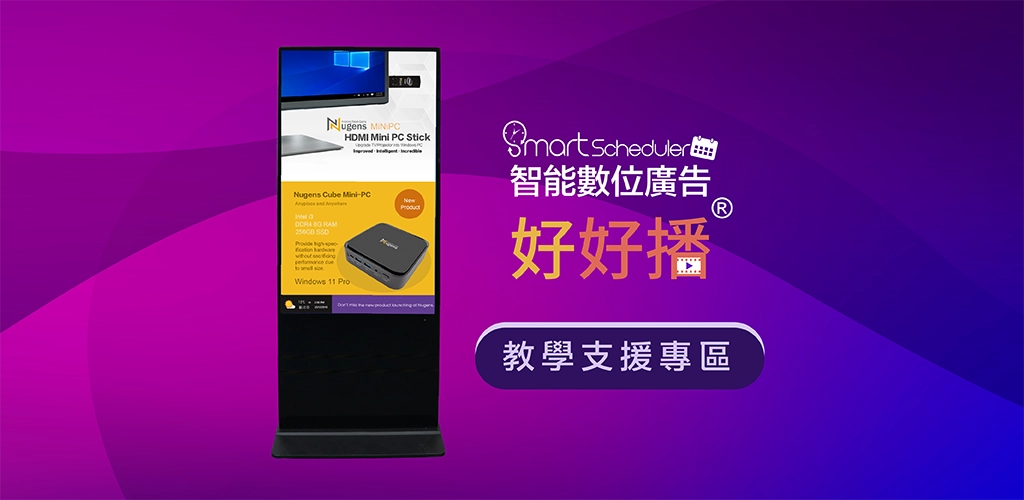
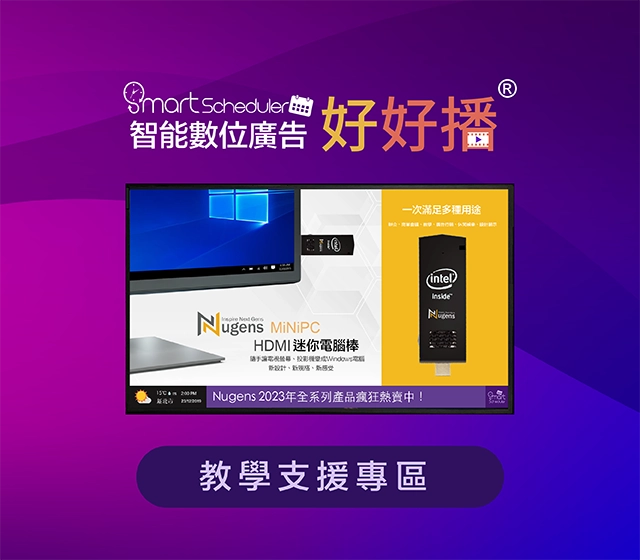
客服電話:02-2959-9766
客服信箱:sales@u-smarttech.com
由於好好播軟體沒有結束時間,所以可使用本軟體的「播放管理」功能的「日播放模式」去設定2張排程表各別的開始播放時間。第一張開始播放的排程表會被第二張排程表覆蓋;除非有第三張排程表再覆蓋第二張排程表,不然第二張排程表會一直循環播放直到其他排程出現。
好好播排程軟體有3種派送方式:Google Drive分享、點對點派送及共用資料夾分享,用戶可以選擇最適合自己的方式進行素材的替換,最簡單、建議的方式是使用【點對點派送】,利用網路直接將排程表內容替換。但要注意的是,若網路資安環境等級較高,可能會無法使用該功能,這時候就會建議選擇其他2種派送方式。
3種派送方式操作影片SmartScheduler好好播3_派送管理
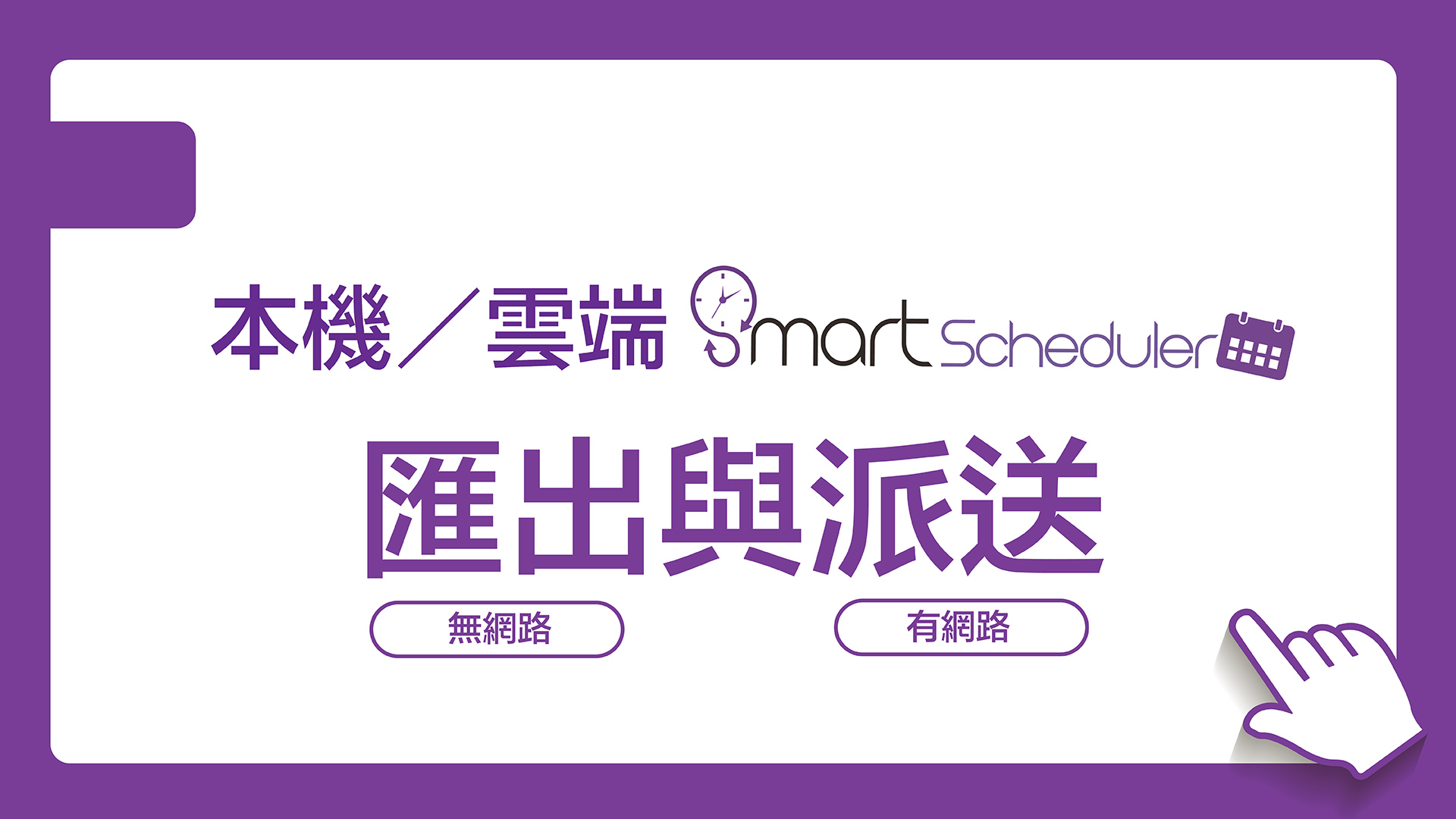
假設我有3張排程表,3張表是分別針對北中南地區所製作,所以要分別將這三張表派送到3個地區。
首先,將表1排程表編排完成後,自訂表名為北區,並在「播放管理」設定播放北區的排程表,接著,到「多媒體輪播排程設定」功能的「多點派送」將其產出.tar檔案,並將檔案上傳至雲端硬碟,開放權限後取得下載URL連結,再開啟「好好播遠端管理平台」登錄後到「群組」頁,新增「北區」、「中區」、「南區」3個群組,並將該區的電腦(播放端)加入到對應的群組裡。完成後,再到「派送」,並設定派送名稱及URL位置,在選單中選擇「北區」後,即會看到剛剛所有設定在北區的電腦,全選設備後就可以立即派送或預約派送。
回到好好播軟體後,分別設定表2及表3的播放排程,完成後一樣到「多點派送」產出.tar檔案,並重複表1的步驟。分別選擇「中區」或「南區」,全選該區的電腦後就可以選擇立即派送或預約派送。如此,就可以將不同的排程表派送到不同的地方了!
我們將此情況分為2種:
第1種 – 在現場(螢幕顯示前)並只有一台:
手機掃描QR Code後輸入螢幕上的驗證碼即可關閉螢幕。QR Code是對應獨立的單一設備,取得方式是到「好好播遠端管理平台」的「電腦列表」,在對應的「於機身前控制QR Code」中,點擊「下載」後就會獲得該QR Code,建議將其印出並護貝張貼於店舖裡,方便店員掃描。任何一台手機或平板皆可掃描關閉螢幕,方便好用!
第2種 – 不在現場(遠端關閉)並有多台:
到「好好播遠端管理平台」設定「睡眠/喚醒」,定時睡眠及定時喚醒螢幕設備。PS:若選擇定時關機,則需要現場手動開機,無法遠端喚醒。
請到「好好播遠端管理平台」https://smartscheduler.com.tw/login
登入後會直接到「播放管理」頁,其中在「批次管理」中即可點選「遠端預覽」功能,各分店的播放畫面會被截圖到本頁面顯示,即可快速了解到各分店的播放情況。
若此時發現某分店的播放異常,則可以選擇「遠端播放」或「軟體重啟」等功能,快速調整該分店的播放情況。
若你的廣告機有安裝視訊攝影機,在「好好播遠端管理平台」中的「遠端拍照」可以協助店家或企業快速了解目前在廣告機前觀看廣告的客群,分別是性別、年齡、人數、各時段之人流等。搭配限時的「訊息推播」功能,在人流多的時候,舉辦快閃活動,如:「限時買一送一!」吸引人潮的注意,提升銷售業績
PS:設備必須安裝/連接攝影機才能使用該功能。
▲ 使用好好播軟體跳轉:
在軟體中的「多點派送」頁面中點擊操作步驟說的第5點的「好好播遠端管理平台」連結即會跳到專屬您的網頁登入頁。輸入序號或隨行碼後便能登入雲端管理平台。
儲存專屬連結到手機/平板:在軟體中取得專屬的連結後便能儲存成「常用」或「頁簽」,下次便能快速登入。(建議搭配隨行碼)
▲ 透過登入頁:
到smartscheduler.com.tw/login,輸入提前設定好的「登入帳號」後,即可搭配隨行碼/序號登入。
PS:第一次登入到「好好播遠端管理平台」後,請先到「設定隨行碼」設定「登入帳號」及「隨行碼」,以便後續能使用手機或平板等快速登入。
通常建議編輯者使用該功能作為備份的功能,防止資料被覆蓋。
若只有單機(僅1台播放電腦),則可以在個人電腦/筆電編輯排程表,完成後使用「本機匯出/匯入」功能將排程表匯出成專案檔,複製到隨身碟後帶至播放電腦匯入。
PS:此情況較適合無網路的播放地點,若有網路,則推薦多點派送,省去通勤時間。
情況一:若舊電腦還能使用,請到軟體中的「關於」,點擊「序號管理」,再點擊「序號反啟」。完成後到新電腦啟用同組序號則可繼續使用本軟體。
情況二、若舊電腦已報廢,請到「好好播遠端管理平台」的「電腦列表」,在對應的電腦中點擊「序號反啟動」,該序號就會被釋出,可到其他電腦啟用。
若有其他問題,請email客服信箱,謝謝。
教學影片: SmartScheduler好好播3_序號管理

以下使用情境說明:
小明購買了50U的序號A,這50U只會有1組序號,序號A可以在100台電腦上啟用。
半年後,小明發現100台已被裝滿,無法再新增電腦。於是他再購買另一組30U的序號B,總共可以裝60台電腦。小明為了方便管理序號,以及使用「多點派送」功能,所以小明利用「合併序號」的功能,將50U和30U的序號合併了。
合併後,30U的序號B會失效,50U的序號A會變成80U,可以在160台電腦上啟用。小明只需要保管原本的序號A即可,也可以直接在這組序號上直接管理160台電腦~
教學影片: SmartScheduler好好播3_序號管理

「訊息推播」功能分為「文字推播」及「圖片推播」:
此功能為『限時』功能,最長只能持續1小時,在原本的排程上直接覆蓋原畫面,出現「文字」或「圖片」,也就是蓋版。
「文字推播」若無搭配背景音樂,則只會顯示像跑馬燈一樣的效果,等同於“無聲廣播,「圖片推播」的部分適合店家使用,搭配精美的圖片及音效(如限時特價,買一送一),可以立即吸引潛在消費者的目光,進而刺激消費者的購買慾。
「自訂頁面」是類似簡易版的小畫家,讓編輯者能快速有效地編輯多媒體內容,比較適合短期、突然事件的文宣作品。
例如:簡單的海報設計、講座內容資訊傳遞等。
「區網派送除了Windows內建的網路芳鄰,若您使用NAS作為共享的檔案的設備,請您確認下方訊息並確保在 Windows電腦上皆正確掛載NAS。
要在Windows上成功掛載NAS,NAS設備需要支援以下功能:
※請注意,不同的NAS設備和品牌可能具有不同的設置和功能,在使用特定的NAS設備之前,建議參考該設備的用戶手冊或聯繫設備製造商,以了解如何正確配置和支持在Windows上掛載NAS的功能。
「「快速播放模式」可讓使用者直接插入多媒體,如照片、影片和網頁連結。 不論內容是橫版或直版設計,都能等比例顯示,無需手動選擇版型。 用戶只需選擇播放時間,即可立即開始播放內容,無需額外設定字幕或播放日期等資訊。 這種模式非常適合那些只需要簡單、快速廣告的使用者。
請看影片操作
教學影片網址:USB電子看板素材旋轉方式
